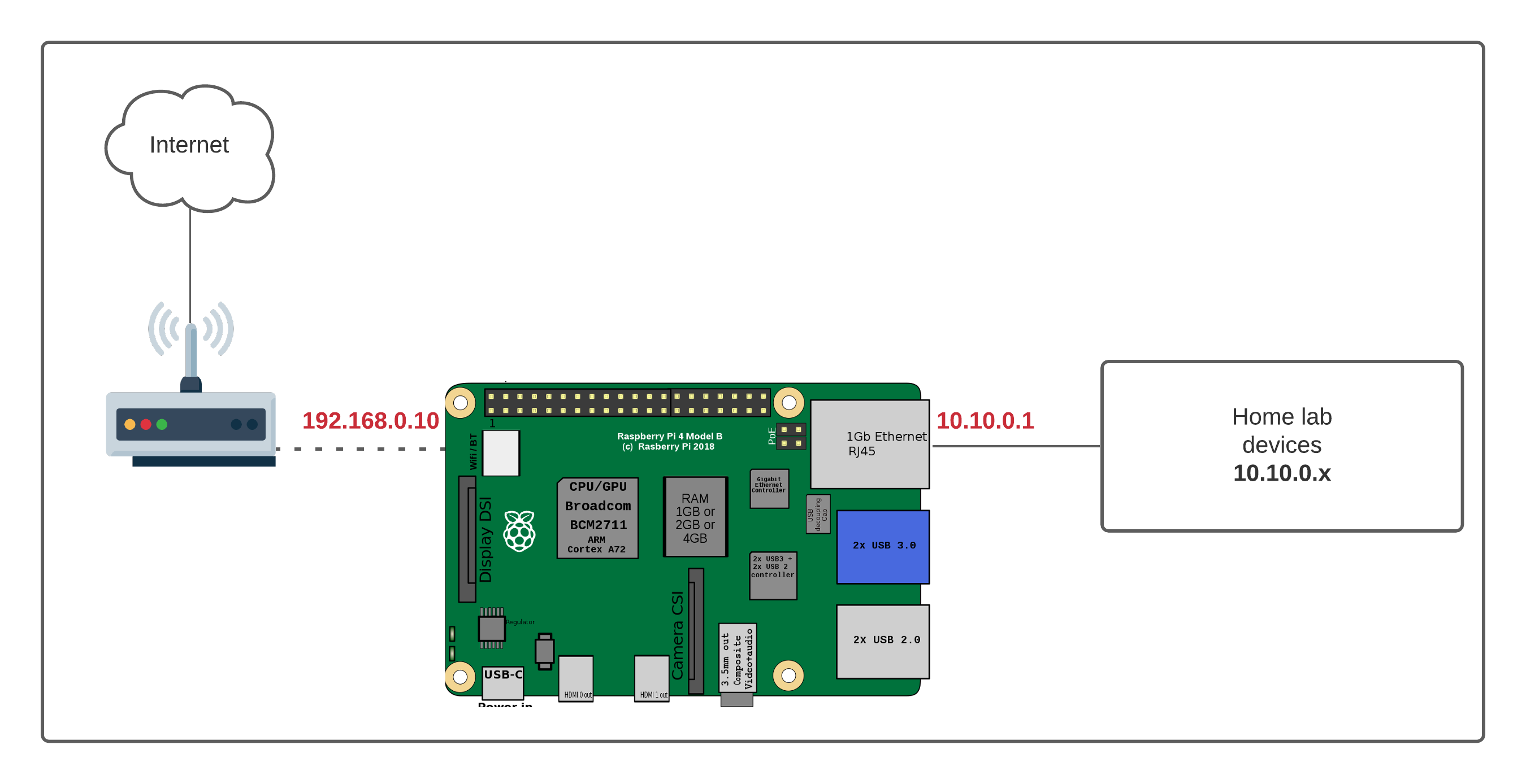Imagine this scenario: you're sitting comfortably on your couch, sipping your favorite drink, and you suddenly want to access your Raspberry Pi from another device within your network—but it feels like mission impossible! Well, not anymore. Controlling Raspberry Pi behind router on Windows 10 for free is totally doable, and we're about to spill all the tea on how to make it happen.
Let's face it, Raspberry Pi is one of those cool gadgets that can turn your home automation dreams into reality. But here's the twist—you don’t need to break the bank or go through complicated setups to manage it remotely. By the end of this article, you'll be a pro at controlling Raspberry Pi from any Windows 10 device, even when it's tucked safely behind your router.
We’ve got you covered with step-by-step instructions, insider tips, and a bunch of tricks to ensure smooth sailing. So, grab your favorite snack, and let’s dive into the world of Raspberry Pi wizardry, shall we?
Read also:Zahn Mcclarnon Twin A Deep Dive Into The Life Of The Talented Actor And His Lookalike
Here’s a quick overview of what we’ll cover:
- Understanding the Basics of Raspberry Pi Control
- Setting Up Your Raspberry Pi for Remote Access
- Port Forwarding: The Key to Unlocking Remote Access
- Connecting Your Windows 10 Device to Raspberry Pi
- Troubleshooting Common Issues
- Security Best Practices
Table of Contents
- Understanding the Basics of Raspberry Pi Control
- Setting Up Your Raspberry Pi for Remote Access
- Port Forwarding: The Key to Unlocking Remote Access
- Connecting Your Windows 10 Device to Raspberry Pi
- Tools and Software You Need
- Troubleshooting Common Issues
- Security Best Practices
- Alternative Methods for Remote Access
- Optimizing Performance
- Wrapping It Up
Understanding the Basics of Raspberry Pi Control
Alright, before we jump into the nitty-gritty, let’s take a moment to understand what we’re dealing with here. Controlling Raspberry Pi behind router on Windows 10 is all about accessing your tiny powerhouse remotely, without having to physically touch it.
Your Raspberry Pi is basically a mini-computer that can run various applications and services. When it’s connected to your home network, it sits behind your router, which acts as a gatekeeper. To access it from another device, you need to tell your router to let specific traffic through.
This process involves a couple of key steps: setting up your Raspberry Pi, configuring port forwarding on your router, and using the right tools to establish the connection. Don’t worry if it sounds intimidating—we’ll walk you through each step in a way that even your grandma could understand.
Why Control Raspberry Pi Remotely?
Controlling Raspberry Pi remotely opens up a world of possibilities. You can:
- Monitor and manage home automation systems.
- Access files stored on your Raspberry Pi.
- Run scripts or applications without being physically present.
- Stream media or share resources across your network.
Think of it as giving yourself superpowers to control your tech ecosystem from the comfort of your own space.
Read also:Eidan Sanker Country The Hidden Gem You Need To Discover
Setting Up Your Raspberry Pi for Remote Access
Before you can control Raspberry Pi behind router, you need to make sure it’s properly set up and ready for action. This step is crucial because it lays the foundation for everything else.
Here’s what you need to do:
Step 1: Install the Latest Raspberry Pi OS
Start by installing the latest version of Raspberry Pi OS on your device. You can download it from the official Raspberry Pi website. Make sure to use the desktop version with the recommended software package—it comes with everything you need to get started.
Step 2: Enable SSH
SSH (Secure Shell) is the protocol that allows you to communicate with your Raspberry Pi securely. To enable it, open the terminal on your Raspberry Pi and type:
sudo raspi-config
Then navigate to "Interfacing Options" and enable SSH. That’s it—you’re good to go!
Step 3: Find Your Raspberry Pi’s IP Address
To connect to your Raspberry Pi, you need to know its IP address. You can find it by typing:
hostname -I
This will display the local IP address assigned to your Raspberry Pi by your router. Jot it down—you’ll need it later.
Port Forwarding: The Key to Unlocking Remote Access
Now, let’s talk about port forwarding. This is where the magic happens. Port forwarding tells your router which device on your network should receive incoming traffic on specific ports. Without it, your router won’t know where to send the data, and you’ll hit a dead end.
Here’s how to set it up:
Step 1: Access Your Router’s Admin Panel
Open a web browser on your Windows 10 device and enter your router’s IP address (usually something like 192.168.1.1). Log in using your admin credentials. If you’ve never changed them, they’re probably still the default ones.
Step 2: Locate the Port Forwarding Section
Every router is different, but most have a section labeled "Port Forwarding" or "NAT." Look for it and click to open the settings.
Step 3: Add a New Rule
Create a new rule that forwards traffic on port 22 (the default SSH port) to the IP address of your Raspberry Pi. Give it a descriptive name, like "Raspberry Pi SSH," so you can easily identify it later.
Connecting Your Windows 10 Device to Raspberry Pi
With everything set up on your Raspberry Pi and router, it’s time to connect your Windows 10 device. There are several ways to do this, but we’ll focus on the free and easy methods.
Option 1: Use PuTTY
PuTTY is a popular SSH client that works like a charm on Windows. Download it from the official website and install it on your system.
Once installed, open PuTTY and enter the IP address of your Raspberry Pi in the "Host Name" field. Set the port to 22 and select "SSH" as the connection type. Click "Open," and you’ll be prompted to log in using your Raspberry Pi credentials.
Option 2: Use Windows Terminal
Windows 10 comes with a built-in SSH client that you can use directly from the command line. Open Windows Terminal and type:
ssh pi@your-raspberry-pi-ip
Replace "your-raspberry-pi-ip" with the actual IP address of your Raspberry Pi. Enter your password when prompted, and you’re in!
Tools and Software You Need
Here’s a list of essential tools and software to help you control Raspberry Pi behind router:
- Raspberry Pi OS: The official operating system for your Raspberry Pi.
- PuTTY: A free SSH client for Windows.
- Windows Terminal: Built-in SSH client for Windows 10.
- Notepad++: Handy for editing configuration files.
- Wireshark: For troubleshooting network issues.
Having these tools in your arsenal will make the process smoother and more efficient.
Troubleshooting Common Issues
Even with the best preparation, things can go wrong. Here are some common issues and how to fix them:
Issue 1: Unable to Connect via SSH
Check if SSH is enabled on your Raspberry Pi and ensure that port forwarding is correctly configured on your router. Also, verify that your Windows firewall isn’t blocking the connection.
Issue 2: Incorrect IP Address
Make sure you’re using the correct IP address for your Raspberry Pi. If it keeps changing, consider setting a static IP address in your router’s settings.
Issue 3: Authentication Failed
Double-check your login credentials and ensure that your password hasn’t been changed accidentally. If you’re still stuck, try resetting your Raspberry Pi’s password.
Security Best Practices
Security is paramount when controlling Raspberry Pi behind router. Here are some tips to keep your setup safe:
- Change Default Passwords: Never use the default "pi" and "raspberry" combo.
- Use Strong Passwords: Opt for complex passwords that are hard to guess.
- Enable Two-Factor Authentication: Add an extra layer of security.
- Update Regularly: Keep your Raspberry Pi OS and software up to date.
By following these practices, you’ll minimize the risk of unauthorized access and protect your network.
Alternative Methods for Remote Access
If SSH isn’t your cup of tea, there are other ways to control Raspberry Pi behind router:
Option 1: VNC Viewer
VNC Viewer lets you access the graphical interface of your Raspberry Pi remotely. It’s perfect for tasks that require a GUI.
Option 2: Web-Based Interfaces
Some applications, like Pi-hole, come with web-based interfaces that you can access via a browser. This eliminates the need for SSH altogether.
Optimizing Performance
To get the most out of your Raspberry Pi, consider these optimization tips:
- Overclock Your Pi: Boost its performance by tweaking the settings in "raspi-config."
- Use a Fast SD Card: A high-speed card can significantly improve read/write speeds.
- Disable Unnecessary Services: Free up resources by turning off services you don’t use.
These tweaks will help your Raspberry Pi run smoothly and efficiently.
Wrapping It Up
Controlling Raspberry Pi behind router on Windows 10 for free is a breeze once you know the ropes. By following the steps outlined in this guide, you’ll be able to access and manage your Raspberry Pi from anywhere within your network.
Remember to prioritize security and keep your setup updated to avoid any nasty surprises. And don’t forget to experiment with different tools and methods to find what works best for you.
Now it’s your turn! Have you tried controlling Raspberry Pi remotely? Share your experiences and tips in the comments below. And if you found this article helpful, don’t forget to share it with your friends and fellow tech enthusiasts. Happy tinkering! 😊