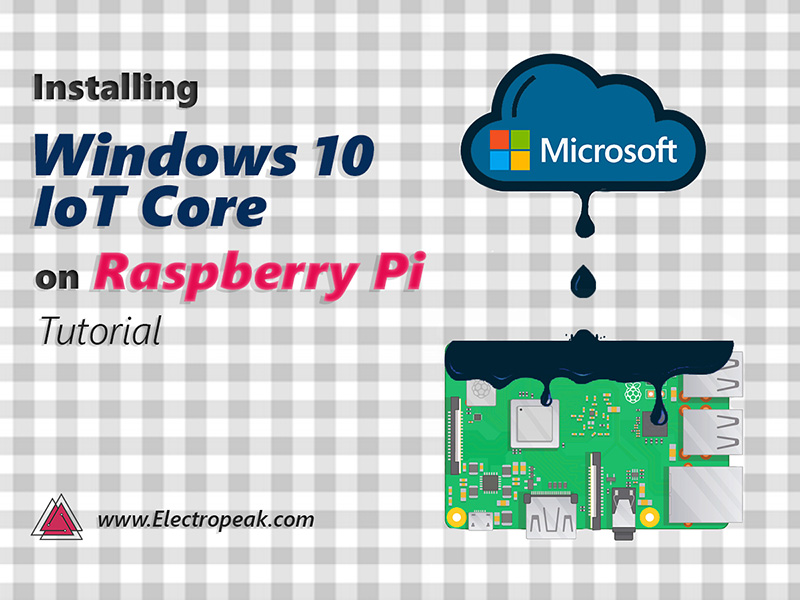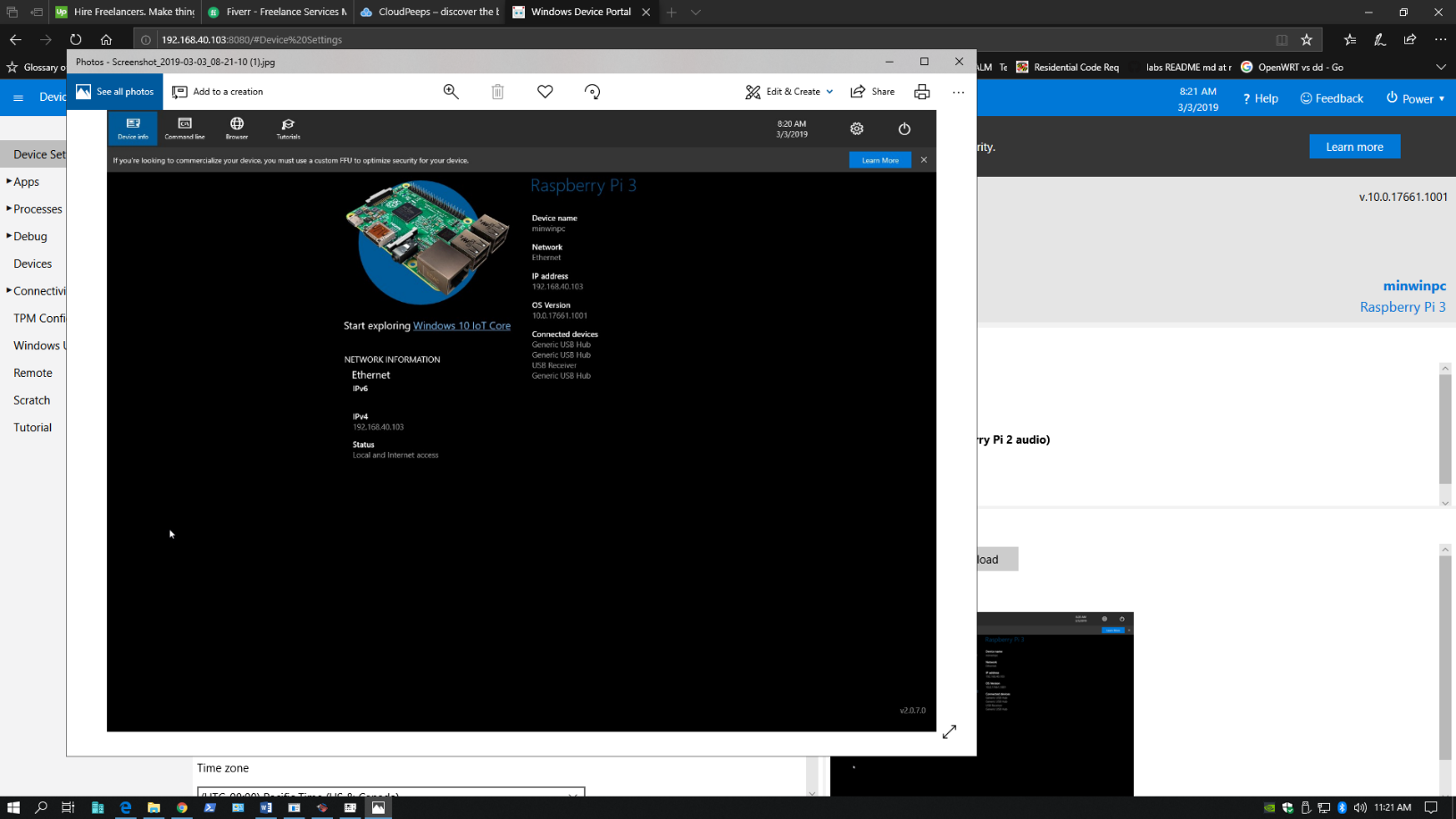Picture this: You’ve got a Raspberry Pi set up as the brain of your DIY smart home project, but you’re stuck at work or maybe chilling out at a café miles away. Wouldn’t it be cool if you could still access your Pi remotely and keep an eye on your IoT setup? Well, guess what? You totally can! With a little bit of setup and some wizardry, you can remotely access Raspberry Pi from your Windows 10 machine like a pro. And hey, who doesn’t love a little tech wizardry?
Now, before we dive into the nitty-gritty, let’s talk about why remote access is such a big deal. Imagine being able to tweak your smart home settings without having to physically touch your Pi. Or maybe you’re debugging an IoT project and need to check logs or update software. Remote access gives you that flexibility, and trust me, once you’ve got it set up, you’ll wonder how you ever lived without it.
But here’s the thing—it’s not just about convenience. Remote access also enhances security. You can monitor your IoT devices from afar, ensuring everything is running smoothly and catching any potential issues before they spiral out of control. So, whether you’re a hobbyist or a seasoned pro, mastering remote access for Raspberry Pi is a skill worth having.
Read also:Trumps Body Odor The Smell That Wonrsquot Go Away
Why Remotely Access Raspberry Pi Matters
So, why should you care about remotely accessing your Raspberry Pi? Let’s break it down. First off, it’s all about flexibility. Whether you’re working on a personal project or managing a network of IoT devices, being able to access your Pi remotely means you’re not tied down to a specific location. This is especially useful if you’re running a headless setup, where your Pi doesn’t have a monitor or keyboard attached.
Secondly, it’s about efficiency. Instead of fumbling around with cables or waiting until you’re back home to make changes, you can do it on the go. And let’s not forget about security. With remote access, you can keep an eye on your IoT devices and ensure they’re running as they should. Plus, if anything goes wrong, you can troubleshoot without having to be physically present.
Benefits of Remote IoT Access
Here’s a quick rundown of the benefits:
- Flexibility: Access your Pi from anywhere in the world.
- Efficiency: Make changes and updates on the fly.
- Security: Monitor and troubleshoot your IoT devices remotely.
- Convenience: No need for physical access to your Pi.
Setting Up Your Raspberry Pi for Remote Access
Alright, let’s get down to business. The first step in remotely accessing your Raspberry Pi is setting it up properly. You’ll need a few things to get started: a Raspberry Pi (duh), a power supply, an SD card with Raspberry Pi OS installed, and an Ethernet cable or Wi-Fi connection. Once you’ve got all that, it’s time to enable SSH and VNC, which are your keys to remote access.
Pro Tip: If you’re new to Raspberry Pi, don’t sweat it. There are tons of resources out there to help you get started. Just make sure your Pi is up and running before you dive into remote access.
Enabling SSH on Raspberry Pi
SSH (Secure Shell) is your go-to method for remotely accessing your Pi via the command line. Here’s how you enable it:
Read also:How To Duck Call The Ultimate Guide For Beginners And Pros
- Boot up your Raspberry Pi and log in.
- Open the terminal and type
sudo raspi-config. - Navigate to
Interfacing Optionsand selectSSH. - Choose
Yesto enable SSH and that’s it!
And just like that, you’ve enabled SSH. Now, you can connect to your Pi from any device using an SSH client.
Connecting to Raspberry Pi from Windows 10
Now that your Pi is ready, it’s time to connect from your Windows 10 machine. There are a couple of ways to do this, but the most straightforward method is using an SSH client like PuTTY. You can also use Windows’ built-in SSH client if you’re running Windows 10 version 1809 or later.
Using PuTTY for SSH Connection
Here’s how you use PuTTY:
- Download and install PuTTY from the official website.
- Open PuTTY and enter your Pi’s IP address in the
Host Name (or IP address)field. - Select
SSHas the connection type. - Click
Openand log in using your Pi’s credentials.
And voila! You’re connected to your Pi via SSH. Pretty neat, huh?
Setting Up VNC for Remote Desktop Access
While SSH is great for command-line access, sometimes you need a full graphical interface. That’s where VNC (Virtual Network Computing) comes in. VNC lets you access your Pi’s desktop environment from your Windows 10 machine. Here’s how you set it up:
Enabling VNC on Raspberry Pi
To enable VNC:
- Open the terminal and type
sudo raspi-config. - Navigate to
Interfacing Optionsand selectVNC. - Choose
Yesto enable VNC.
Once VNC is enabled, you can connect using a VNC client on your Windows machine.
Connecting via VNC Viewer
Here’s how you connect:
- Download and install VNC Viewer from the official website.
- Open VNC Viewer and enter your Pi’s IP address.
- Click
Connectand log in using your Pi’s credentials.
And just like that, you’ve got full remote desktop access to your Pi.
Securing Your Remote Access
Security is key when it comes to remote access. You don’t want some random hacker gaining access to your IoT setup. Here are a few tips to keep your Pi safe:
- Use Strong Passwords: Make sure your Pi’s password is strong and unique.
- Enable Two-Factor Authentication: If possible, set up 2FA for an extra layer of security.
- Keep Software Up to Date: Regularly update your Pi’s software to patch any vulnerabilities.
Using SSH Keys for Authentication
SSH keys are a more secure alternative to passwords. Here’s how you set them up:
- Generate an SSH key pair on your Windows machine using a tool like PuTTYgen.
- Copy the public key to your Pi’s
~/.ssh/authorized_keysfile. - Disable password authentication in your Pi’s SSH config file.
With SSH keys, you’ll have a much more secure connection to your Pi.
Troubleshooting Common Issues
Let’s face it—things don’t always go smoothly. Here are a few common issues you might encounter and how to fix them:
- Can’t Connect via SSH: Double-check your Pi’s IP address and make sure SSH is enabled.
- VNC Connection Fails: Ensure VNC is enabled and try restarting the VNC service on your Pi.
- Slow Connection: Check your network speed and consider using a wired connection instead of Wi-Fi.
If all else fails, consult the official Raspberry Pi documentation or reach out to the community for help.
Advanced Tips for Remote IoT Access
Once you’ve got the basics down, it’s time to level up your game. Here are a few advanced tips:
- Set Up a Static IP Address: This makes it easier to connect to your Pi without having to check its IP address every time.
- Use a Reverse SSH Tunnel: This allows you to access your Pi even if it’s behind a firewall.
- Automate Tasks with Cron Jobs: Schedule tasks to run automatically on your Pi, even when you’re not connected.
Setting Up a Static IP Address
Here’s how you set up a static IP:
- Open the terminal and type
sudo nano /etc/dhcpcd.conf. - Add the following lines, replacing the placeholders with your network details:
interface eth0static ip_address=192.168.1.100/24static routers=192.168.1.1static domain_name_servers=192.168.1.1
Save and exit, then reboot your Pi for the changes to take effect.
Conclusion
So there you have it—everything you need to know about remotely accessing your Raspberry Pi from Windows 10. Whether you’re using SSH for command-line access or VNC for full desktop control, remote access opens up a world of possibilities for your IoT projects. Just remember to keep security in mind and always follow best practices to protect your setup.
Now it’s your turn! Try setting up remote access for your Raspberry Pi and let me know how it goes. Got any questions or tips of your own? Drop them in the comments below. And if you found this article helpful, don’t forget to share it with your friends and fellow tech enthusiasts. Happy hacking!
Table of Contents
- Why Remotely Access Raspberry Pi Matters
- Benefits of Remote IoT Access
- Setting Up Your Raspberry Pi for Remote Access
- Enabling SSH on Raspberry Pi
- Connecting to Raspberry Pi from Windows 10
- Using PuTTY for SSH Connection
- Setting Up VNC for Remote Desktop Access
- Enabling VNC on Raspberry Pi
- Connecting via VNC Viewer
- Securing Your Remote Access
- Using SSH Keys for Authentication
- Troubleshooting Common Issues
- Advanced Tips for Remote IoT Access
- Setting Up a Static IP Address
- Conclusion